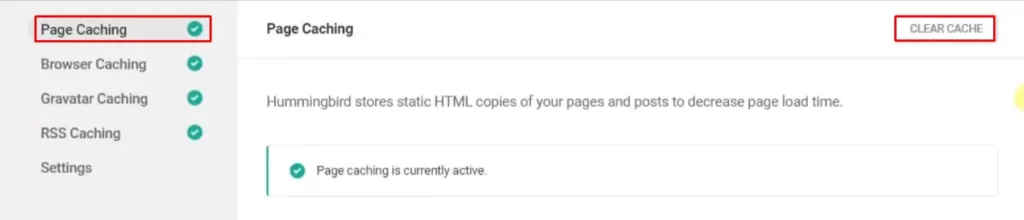Why is my website not displaying correctly.
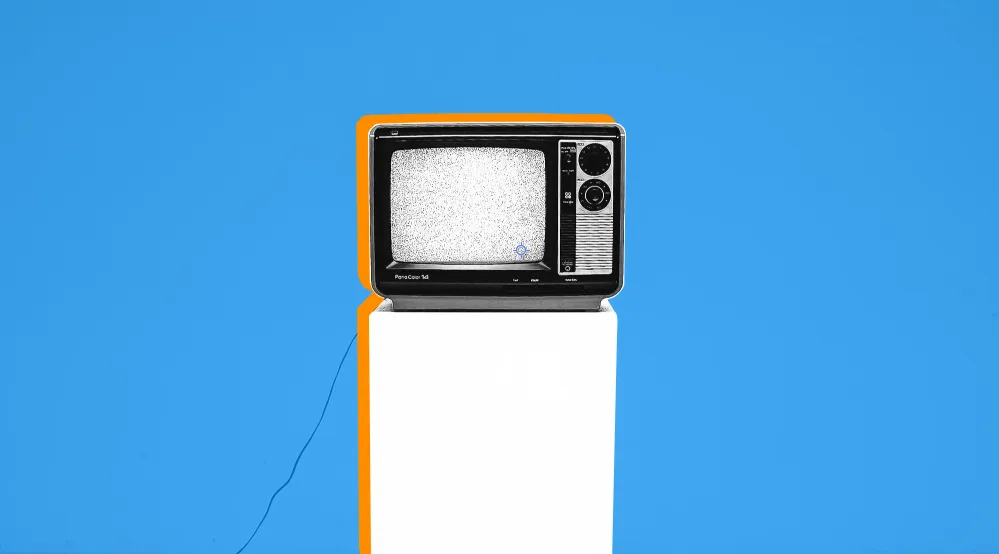
If you’ve ever visited a website and found that it’s not displaying correctly, it can be a frustrating experience. The issue may not be with the website itself, but rather with your browser cache, which stores files from websites to speed up page loading times. Sometimes, these cached files can become corrupted, leading to a website not displaying correctly. In this support article, we will provide you with three potential fixes to get your website up and running again: purging the browser cache, resetting the browser, and purging the website cache. These fixes are simple to perform and can help resolve the issue quickly.
Caching.
what is a cache?
A cache is where temporary data is stored, so that when it is needed again in the future it speeds up the loading time, as it already partially available. This is done on a browser or can even be done through a plugin in WordPress.
why do we cache a website?
Caching a website is a great way to make your website load quicker for returning customers, as the website data is already available to their device from the previous visit.
why should we clear the cache for a website?
Clearing a website cache is a great, fast way of making sure that the website that is being loaded in front of you, is the latest version. Not only that, but it can sometimes help remove errors if something hasn’t quite loaded correctly.
have you recently made any changes to your website?
- Try using another browser
- Try using another device
- If you have recently made changes to your website or installed any WordPress updates, you may need to restore a backup
- If you need help restoring a backup please create a support ticket
solutions.
purge browser cache.
purge browser cache for Windows.
- hold the “Ctrl” button and press the “F5” button at the same time
- this can be done 2 – 3 times to make sure it has worked
purge browser cache for Mac.
- hold the “Command” button, press the “Shift” button and the “R” button at the same time
- this can be done 2 – 3 times to make sure it has worked
reset browser.
reset browser for Chrome.
- Go to the top right in your Chrome browser and click “Update”, then click “Settings”
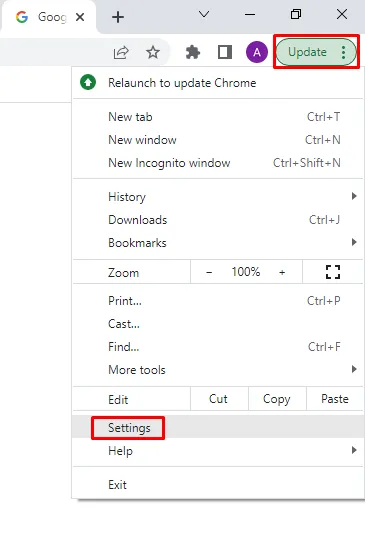
- Click on “Privacy and security” and then click on “Clear browsing data”
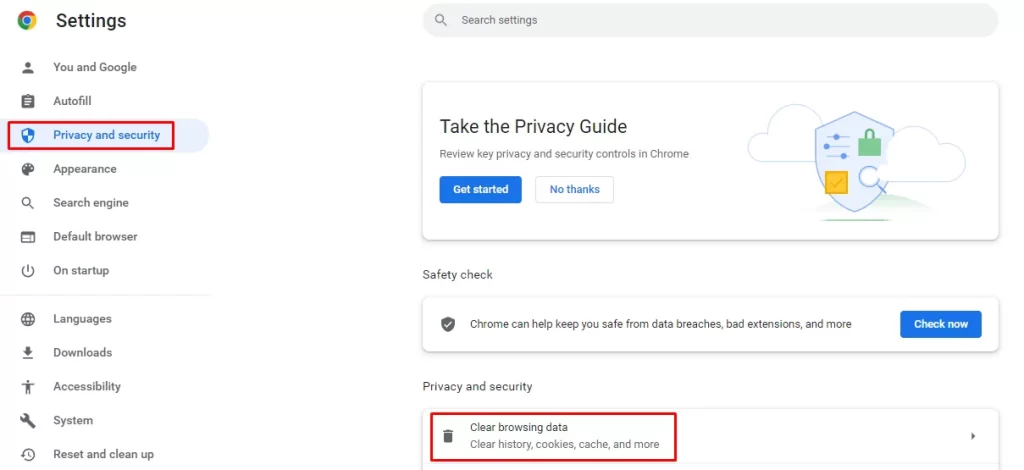
- Click on “time range”, select “All time” and click on “Clear data”
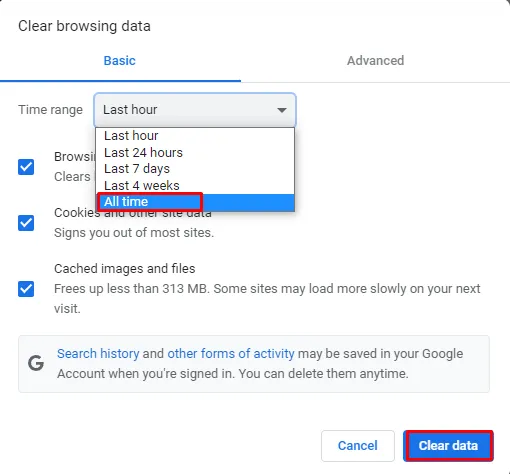
reset browser for Firefox.
- Go to the top right in your Firefox browser and click the menu toggle, then click “Settings”
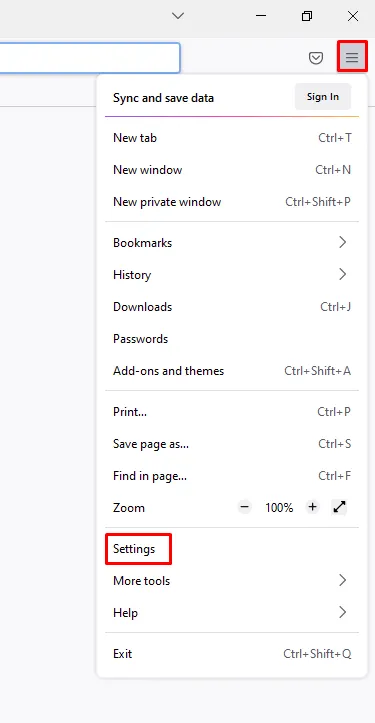
- Click on “Privacy and Security”
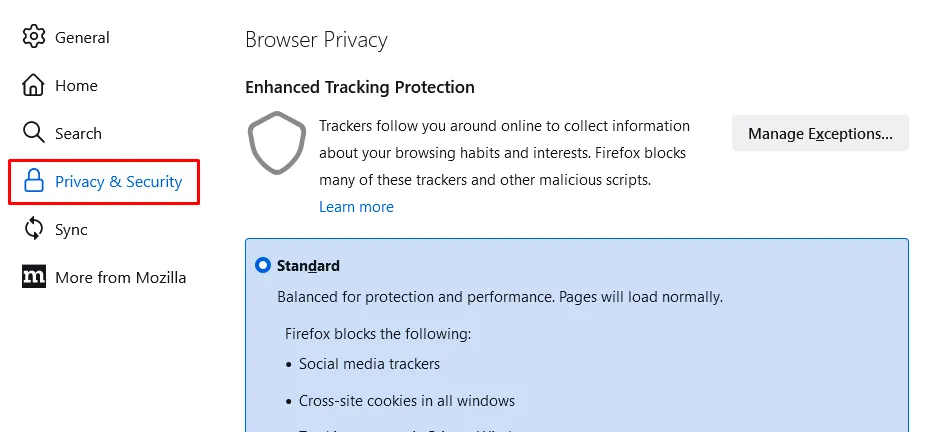
- Scroll down to “Cookies and Site Data” and click on “Manage Date…”
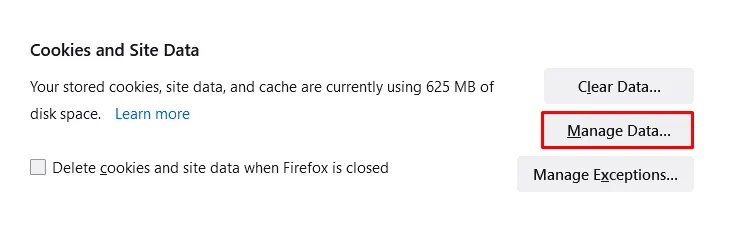
- Select your website from the list, then click on “Remove Selected” and the click “Save Changes”
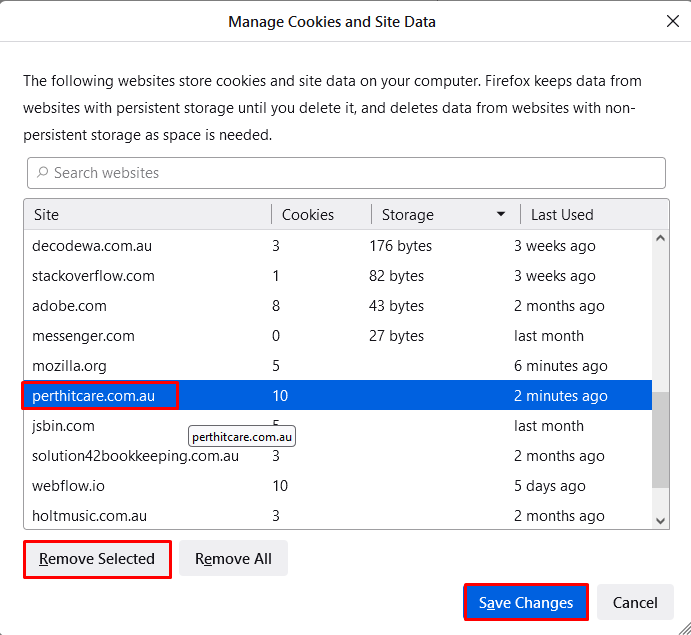
reset browser for Safari.
- Go to the top left on your Mac and click “Safari” and then click “Preferences…”
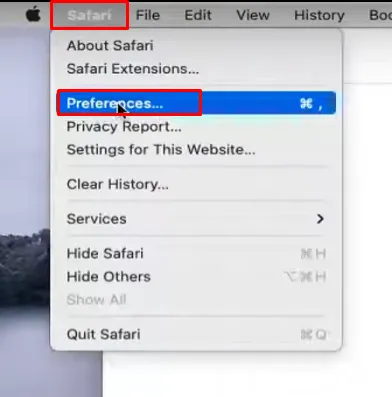
- Click on “Privacy” and then click “Manage Website Data…”
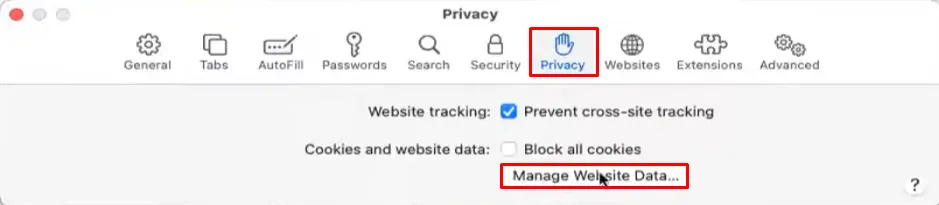
- Select your website from the list, then click “Remove” and then click “Done”
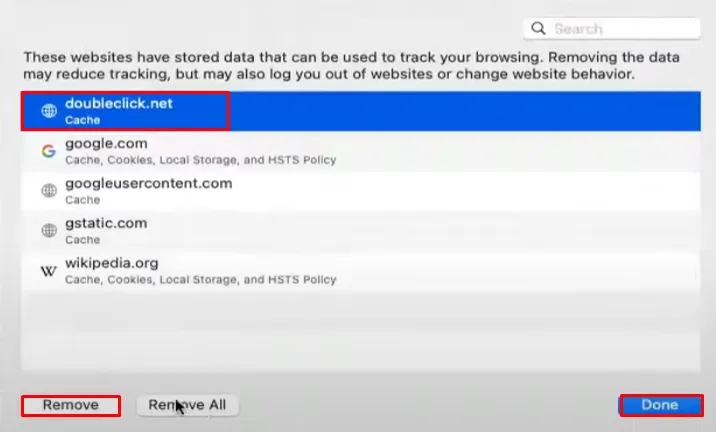
purge plugin website cache.
below are the 3 most popular wordpress plugins that cache a website. If you use a different plugin, please refer to the developers instructions.
purge website cache WP Optimise.
- In the wordpress menu, click on “WP-Optimise” and click “Cache”
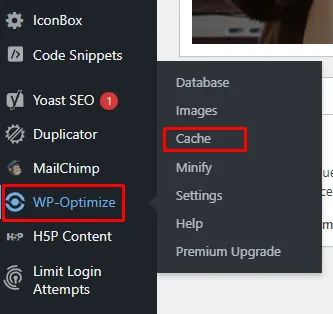
- Click on “Purge cache”
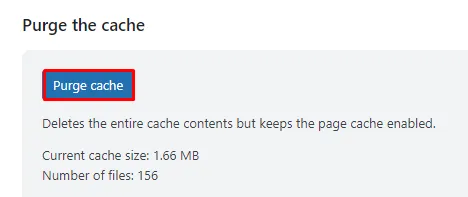
purge cache WP Rocket.
- Go to your WordPress menu and click on “Hummingbird”, then make sure you are in “Dashboard”
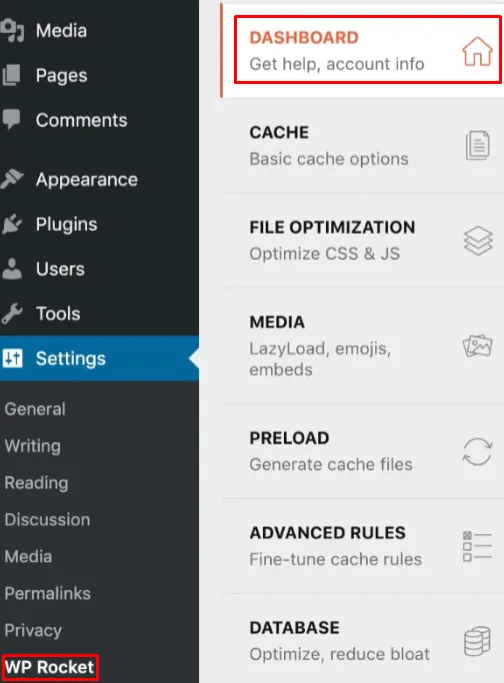
- Whilst in the “Dashboard”, click on “CLEAR CACHE” down the bottom right
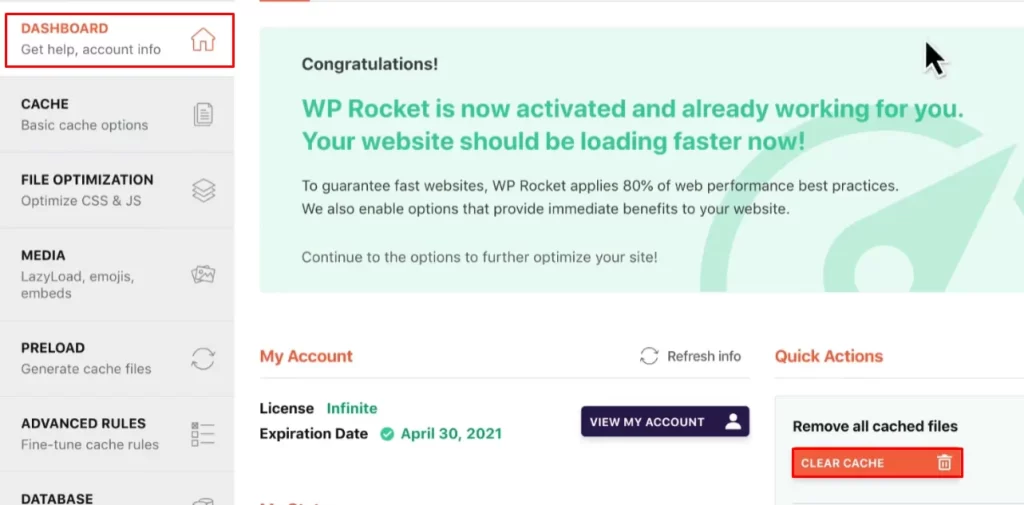
purge website cache Hummingbird.
- Go to your WordPress menu and click on “Hummingbird” and then click on “Caching”
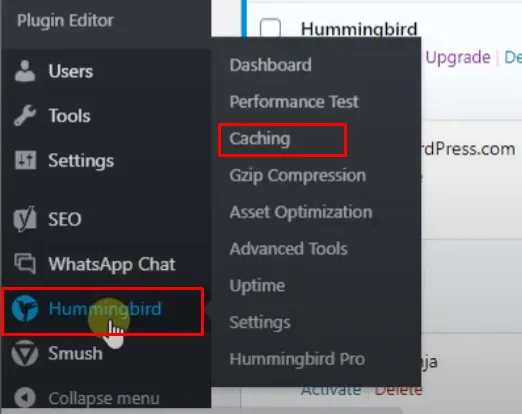
- Click on “Page Caching” and then click on “CLEAR CACHE”